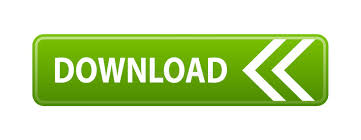

If you see that, simply pick Save.ĪutoText entries in Microsoft Word are a great way to save time and reduce errors when adding text and content to your documents. When you close Word, you’ll likely see an option enabled to prompt you to save the Normal template or the Building Blocks template. You can also delete an AutoText entry from this location.
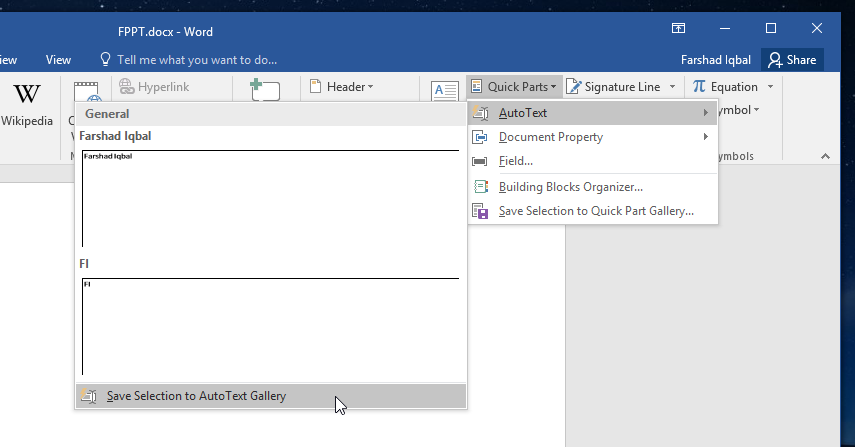

What if you need to change an AutoText entry you’ve created? Click/turn on Show AutoComplete suggestions.If the AutoComplete feature doesn’t work, your entry is less than 4 characters, it wasn’t stored in the Normal.dotm file, or the AutoComplete feature is not enabled. There is a 5 th method available by customizing the Ribbon yet that’s more involved than you’ll likely need.
Create a quick part in word code#
( The specific steps to work with the Quick Access Toolbar are covered at the 5:53 time code in the above video). Add the AutoText to the Quick Access Toolbar.Type the shorthand and press the F3 function key whether or not you see the AutoComplete prompt.If your AutoText entry is at least 4 characters long and AutoComplete is enabled (see below), Word displays an AutoComplete suggestion you can pick from to insert the AutoText entry. Type the shorthand entry you created such as CHAddress.Use one of these 4 ways to add an entry:.Move to a location where you want to bring in the AutoText content.Next, let’s look at how you can easily add your AutoText entries to a Word document. If you’re creating AutoText entries you’d like to share with other people in your organization, choose instead the Building Blocks file which could be copied to another computer without sharing your other custom settings. Tip: Choose the Normal.dotm if you’d like to re-play AutoText entries by typing in the shortcut or abbreviation (see below). Your options are to save in the normal template or Normal.dotm file which stores your customization such as layout changes, macros, and other settings specific to you, or the Building Blocks.dotx file. For my example, I’ll use Columbine Hills logo & address. Add a short description which will be a screen tip when you hover over available AutoText entries.We’ll keep this one in General although you could create categories to organize like Contracts, Clients, or Marketing. Optionally, add this entry to a new or different category.This will be added to the AutoText gallery. A shorter name such as CHAdd would also work. For my example, I used CHAddress for the Columbine Hills address.If any of the names are similar, you’ll have to type more characters.

Create a quick part in word how to#
I’ll show you how to do this as we continue.įor AutoComplete to work best, make the beginning of your AutoText entry name different from other AutoText entries. Although you can use even just one letter or a number for your entry name, a name with 4 or more characters will trigger the AutoComplete feature which will enter an AutoText entry into your document just by typing a few characters. If you want to use the shortcuts to replay this entry, choose a short, one-word name. This could be a common word or phrase or a custom label.
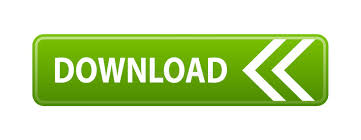

 0 kommentar(er)
0 kommentar(er)
